ECF View
| Related Topics: | How do I?

|
| | Screens

|
| | Reference/Technical

|
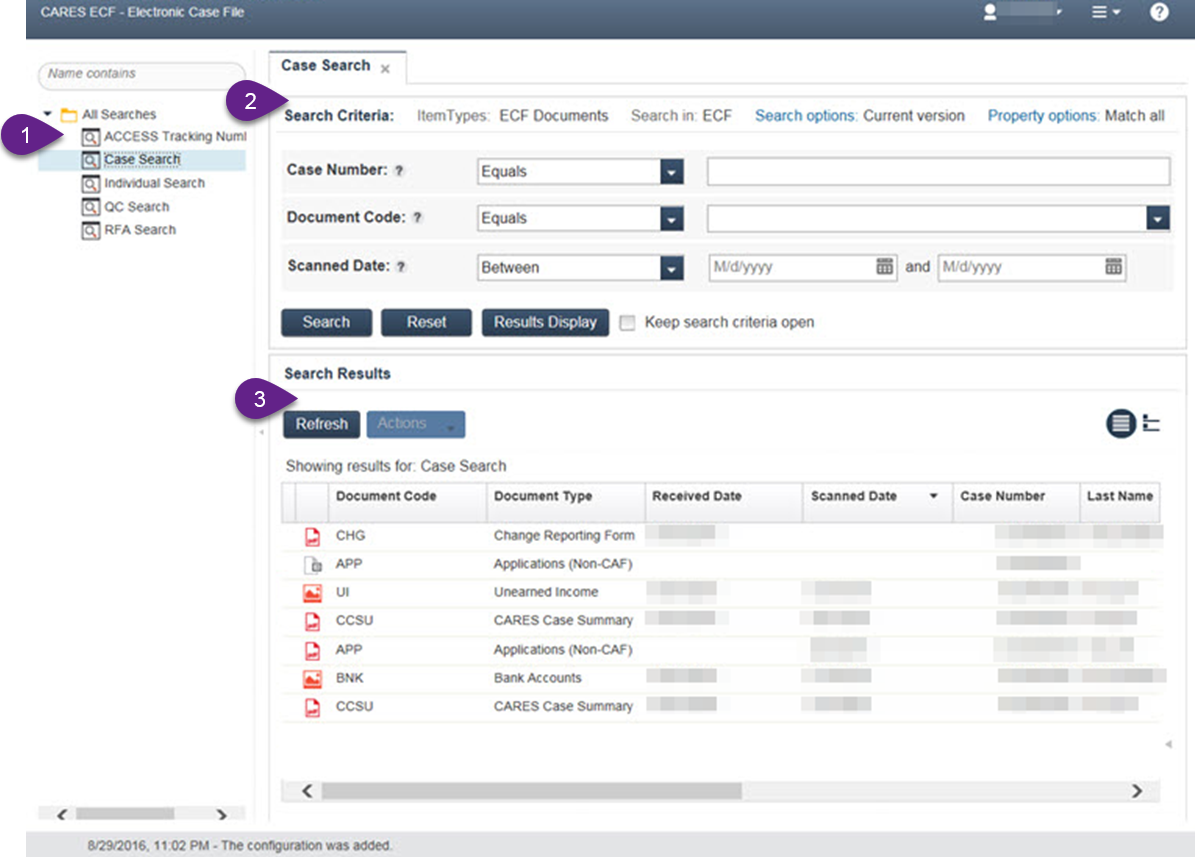
 |
Search | Run search and opens the Results section. |
 |
Reset | Clear criteria from all fields. |
 |
Refresh | Refresh the Results section. This button is read only until a document is selected. |
 |
Action | Select one of the following options from the
drop-down list:
o Open - Open the selected Document(s) o Download - Download the selected
document o Delete - Delete the selected
document This button is read-only until at least one document is selected. |
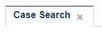 |
Multiple Searches | Right-click the tab of the current search
and select one of the following options:
To switch between searches click on the tab you wish to view. |
 |
Search Criteria | When collapsed, click to expand the section
to confirm or adjust search parameters.
When expanded, click to collapse. |
 |
Search Results | When collapsed, click to view search results.
When expanded, click to collapse. |
| Results Display | Open the pop-up to alter the columns in the results section. | |
 |
Keep search criteria open | Check to keep the Search Criteria section open at the same time as the Search Results section. By default the Search Criteria section is hidden when the Search Results section is displayed. |
Available searches will vary based on your security access level. Most users will have security access to the following searches and criteria:
| Saved Search | Use |
| ACCESS Tracking Number | Retrieve all documents related to an ACCESS tracking number. |
| Case Search | Retrieve all documents related to a case number. |
| Individual Search | Retrieve all documents related to an individual's PIN or SSN. |
| QC | Retrieve all documents related to a batch based on batch name, document ID or index station ID. |
| RFA | Retrieve all documents related to a RFA number. |
The Search Criteria fields vary based on the selected Saved Search:
| Saved Search | Search Criteria Field | Properties |
| ACCESS Tracking Number | ACCESS Tracking Number* | 10 digit ACCESS tracking number. |
| Document Code | 5 character Document Code. (Click for full list) | |
| Scanned Date | Date or date range the document was scanned, faxed, or uploaded to the ECF. | |
| Case Search | Case Number* | 10 digit number assigned to the case. |
| Document Code | 5 character Document Code. (Click for full list) | |
| Scanned Date | Date or date range the document was scanned, faxed, or uploaded to the ECF. | |
| Individual Search | PIN** | Individuals's 10 digit CARES PIN. |
| SSN** | Individual's social security number. | |
| Document Code | 5 character Document Code. (Click for full list) | |
| Scanned Date | Date or date range the document was scanned, faxed, or uploaded to the ECF. | |
| QC | Document ID** | 12 digit document ID. |
| Batch Name** | Name given to the batch. | |
| Index Station ID** | ID associated with the machine
used to upload the document.
If this is used, then the receive date, index date, or scanned date must also be included. |
|
| Received Date | Date the document was received by the agency regardless of when it was scanned. | |
| Index Date | Date the document was indexed and attached to a case. | |
| Document Code | 5 character Document Code. (Click for full list) | |
| Scanned Date | Date or date range the document was scanned, faxed, or uploaded to the ECF. | |
| RFA | RFA Search* | 10 digit RFA number. |
| Document Code | 5 character Document Code. (Click for full list) | |
| Scanned Date | Date or date range the document was scanned, faxed, or uploaded to the ECF. |
*Required Search Criteria
**Enter only one of these Search Criteria per search.
The search results section will display up to 250 documents.
 |
List View
|
Display the results in List View.
In this view you can click a column heading to sort results by that column instead. You can also click the column headings to toggle between ascending and descending order. |
 |
Magazine View | Display Magazine View
In this view all document information is listed next to the document icon. |
 |
Properties Window | Open the Properties window.
Click the heading to expand or collapse the section. |
| Results Field | Description |
| Document Code | The up to 5 character code for a document type. See Document List/Codes for complete list. |
| Document Type | The type of document. See Document List/Codes for complete list. |
| Received Date | Date the document was received by the agency regardless of when it was scanned. |
| Scanned Date | Date or date range the document was scanned, faxed, or uploaded to the ECF. |
| Case Number | 10 digit number assigned to the case. |
| RFA Number | 10 digit RFA number. |
| ACCESS Tracking Number | 10 digit ACCESS tracking number. |
| Last Name | Last name of the person associated with the document |
| First Name | First name of the person associated with the document |
| Date of Birth | Birthday of the person associated with the document. |
| PIN | 10 digit CARES PIN of the person associated with the document. |
| Document ID | 12 digit document ID.
Formerly labeled Correspondence Control Number |
| Origin | Location or system that added the document to the ECF.
Formerly labeled County |