ECF View
| Related Topics: | How do I?

|
| | Screens

|
| | Reference/Technical

|
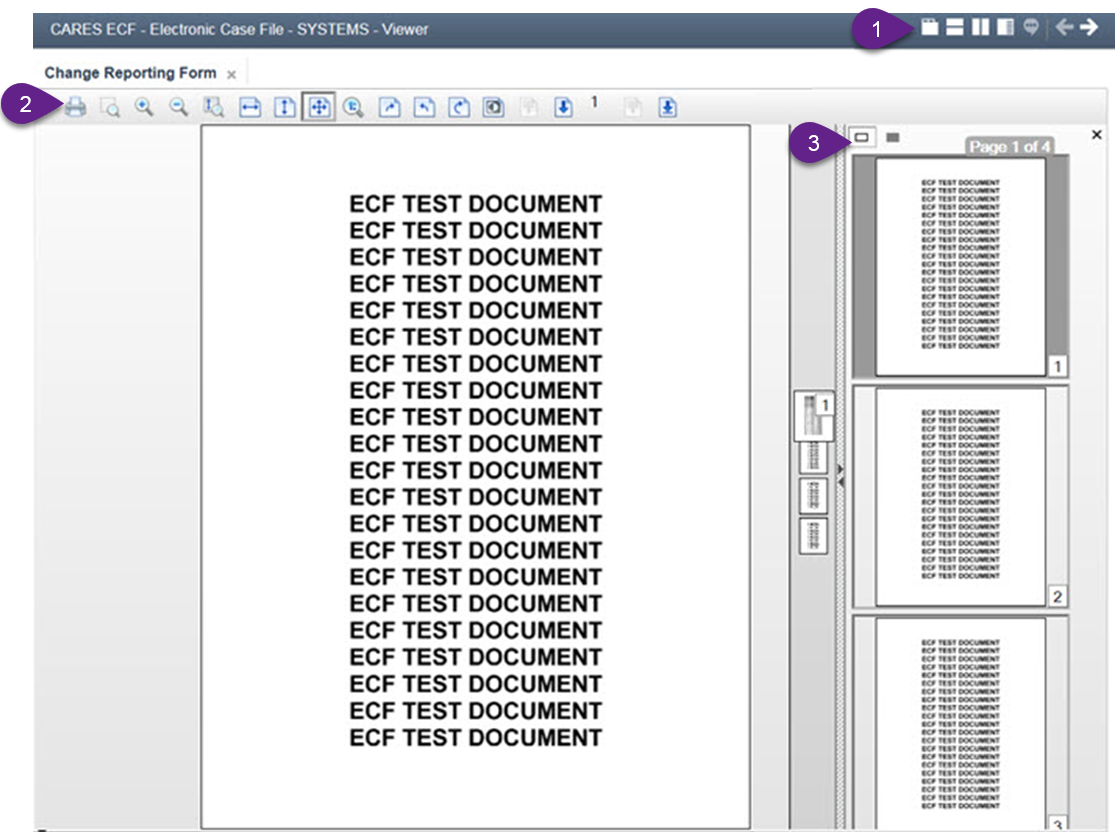
The ECF Toolbar displays when viewing a document in Daeja ViewOne viewer.
 |
View as Tabs | View only the current image in the document
viewer (default view).
When selected, switch between documents by clicking on the tab with the document name. |
 |
Split Horizontally | Split the viewer into top and bottom screens to compare any two documents. |
 |
Split Vertically | Split the viewer into right and left screens to compare any two documents. |
 |
Properties | View all document properties including case number, document code, and document type. |
 |
Note Log | DO NOT USE this feature.
All notes should be detailed in case comments or PIN comments in CWW, and not in ECF View. |
 |
Previous | Display the previous document from the search results list. |
|
Next | Display the next document from the search results list. |
 |
Show/Hide Toolbar | Hide or expand the toolbar.
If the toolbar is hidden, the arrow will move to the center top of the screen and point down. |
 |
Opens the Daeja ViewOne print window
to prepare and print a document.
Select which pages to print, and adjust the margin size and page layout as necessary. Click Prepare File to open the standard printing window. |
|
 |
Zoom Area | Zoom in on an area of the document. Click
the mouse and drag the cursor over the area to enlarge.
Click again to turn off the zoom function. |
 |
Zoom In | Zoom in on the entire document. Click multiple times increase document size in the viewer. |
 |
Zoom Out | Zoom out of the entire document. Click multiple times to decrease document size in the viewer. |
 |
Magnifier | Turn the cursor into a magnifying
glass. Sections of the document will be zoomed in as you move
the cursor around.
Click again to turn off the magnifier function. |
 |
Fit to Window Width | Fit the window to the width of the document. |
 |
Fit to Window Height | Fit the window to the height of the document. |
 |
Fit to Window | Fit the window to the width and height of the document. |
 |
Zoom to 100% | View the document at its true size (100%). |
 |
Rotate Clockwise | Rotate the document 90° clockwise. |
 |
Rotate Counter-clockwise | Rotate the document 90° degrees counterclockwise. |
 |
Rotate 180 Degrees | Rotate the document 180°. |
 |
Invert Colors | Invert the colors of the document
(black to white and white to black).
Click again to revert to the original colors. |
 |
Previous Page | Navigate to the previous page of the document. |
 |
Next Page | Navigate to the next page of the document. |
 |
Current Page | Display the page number of the open page.
Enter a specific page to navigate to within the document. (Example: enter "70" to go to page 70 of a 200 page document.) |
 |
First Page | Navigate to the first page of the document. |
 |
Last Page | Navigate to the last page of the document. |
 |
View Thumbnail | Display document pages as thumbnails. |
 |
View Index | List document pages by page number. |